Урок: Живое дерево
Этот урок расскажет вам, как ствол дерева стилизовать под лицо человека.
1 шаг
Самое главное - найти подходящую фотографию дерева. Пусть ствол будет крупный и неровный, чтобы вам было удобнее творить, придавать коре человеческий облик.
Шаг 2
Возьмите  и выделите ту часть дерева, где будете рисовать лицо. Нажмите Ctrl + J, чтобы скопировать этот участок на новый слой.
и выделите ту часть дерева, где будете рисовать лицо. Нажмите Ctrl + J, чтобы скопировать этот участок на новый слой.
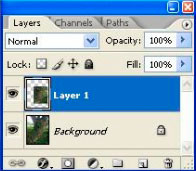
При активном новом слое перейдите в меню filter > liquify (фильтр - сжижение).
Возьмите инструмент в виде пальца, установите размер кисти и попробуйте нарисовать рот, нос и глаз.
Поэкспериментируйте с разными инструментами, пока не получите нужную форму.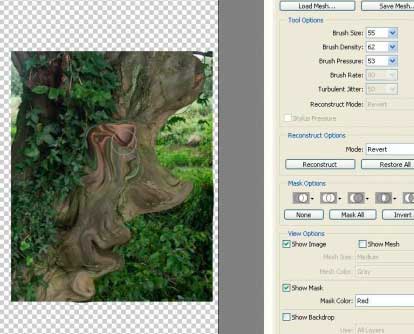
Шаг 3
После того, как формы стали отдаленно напоминать черты человека, возьмите Ластик и сотрите смазанные участки, восстанавливая прежнюю текстуру. Например, вокруг носа, чтобы трава вернулась на свое старое место, листики около глаза и т.д. 
Шаг 4
Вот так мы будем делать зрачок: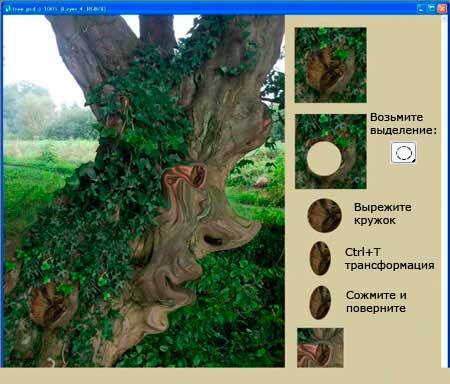
Шаг 5
Копируем уцелевшие участки дерева и размещаем их поверх размазанных, например, под глазом. Мягким ластиком стираем края, чтобы переход был плавным. 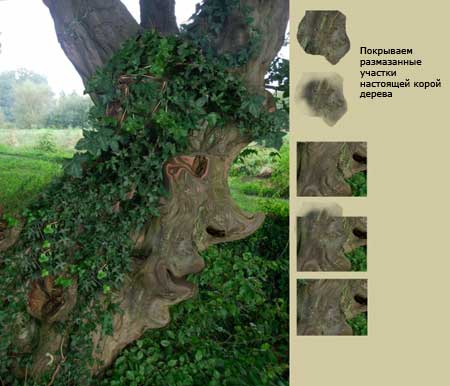
Шаг 6
Таким же образом подрисовываем глаз.
[img]http://www.photoshop-master.ru/lessons/2007/051107/human_tree/parts.jpg/img]
Шаг 7
Добавляем листиков, чтобы шевелюра стала пышнее.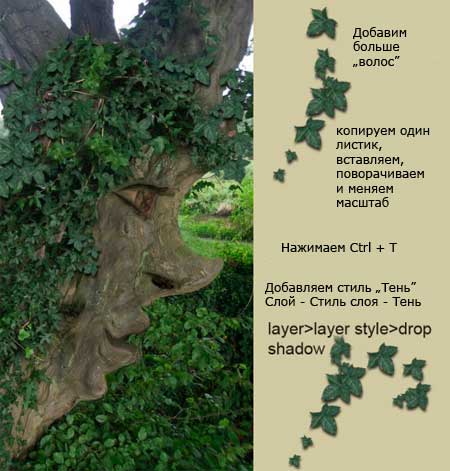
Шаг 8
Дошлифовываем работу - копируем и размещаем кору на оставшихся размазанных участках.
Шаг 9
Сливаем все слои: Shift+Ctrl+E
Дублируем получившийся слой Ctrl + J
Переходим в меню Filter - Blur - Gaussian Blur (Фильтр - Размытие по Гауссу). Установите значение, чтобы эффект получился как на картинке ниже:

Уменьшаем прозрачность до 75%.
Берем ластик с мягкими краями и стираем размытый слой со ствола, оставляя "в тумане" только фон.

Шаг 10
Чтобы фону придать немного голубизны, нужно подкорректировать настройку ;баланс цвета
Нажмите
на кнопку  внизу палитры слоев. Выберите там color balance (Баланс цвета). Установите такие настройки:
внизу палитры слоев. Выберите там color balance (Баланс цвета). Установите такие настройки:
red (красный) 10%
blue (синий) 20%.
Готово!

До встречи!





